Booking Access Tickets
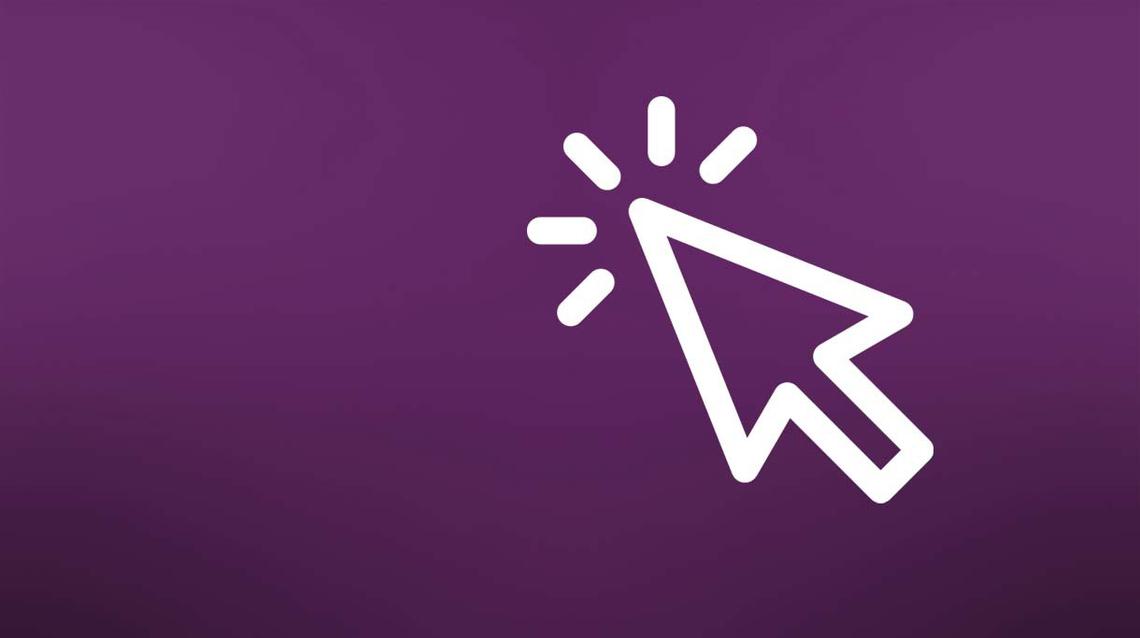
Key Links | Hearing Access | Mobility Access | Visual Access | Hynt | Accessible Performances | Booking Access Tickets | Contact
Booking Access Tickets
This is a basic step-by-step guide of how to set or update your access preferences on your account, access accessible seating and book tickets online.
*Please note: The images on our website change from time to time, so the pages online may look slightly different but the process is still the same
How to create an account and update your access preferences
If you have any access requirements, we recommend saving these details to your account. This process is identical for mobile users with a slightly different layout (but all the same buttons!).
If you need to book a wheelchair space, companion tickets and certain access seating, by setting your access preferences these seats will show when booking online. If you want to book access tickets and it looks as though they’re sold out this may be why.
Step 1
From our homepage click on the words “My Account”.
Step 2
If you have an account enter your email and password and log in.
If you don’t have an account, you can set one up by clicking “Register now”.
If you have forgotten your password, you can reset it by clicking on “Reset here”.
Step 3
To fill out or check your details open the drop-down menu by clicking on the downward arrow, circled.
From here, you can also check other details such as your address, whether you want to receive marketing information and how, membership details, credit you may have and any stored payment card details.
Step 4
To set or update your access requirements click on “OTHER PREFERENCES”.
Step 5
Click on the box besides each of the options that apply to you and then click save.
How to book accessible tickets online
Step 1
Every time you want to book tickets you need to login.
We recommend doing this first, especially if you have access requirements. Click on “Login” to go to our login page. If you’ve not got an account or set your access preferences then click here.
Step 2
After logging in click “What’s On” to go to our listings page.
Step 3
Here you’ll find details of all our upcoming events.
If you are looking for a show with accessible performances see step 4.
Step 4
If you want to book tickets for an accessible performance you can find out which shows have accessible performances by clicking on the word “Access” with the symbol of a person inside a circle, as circled, which will take you to our Accessible Events page.
Automatically this page will show all our accessible events but if you want to narrow it down click on one of the options for Signed, Audio Described, Relaxed and Captioned, as shown in the red bracket, to see what shows have those performances.
*Note that Touch Tours are included with Audio Described performances.*
Each listing will show what type of performance it is, as pointed out by the arrow.
To book click “Buy Tickets” next to the performance you want. This will take you to step 7.
Step 5
On the show’s information page click on the ticket with the words “Buy Tickets,” as circled, or scroll down the page to see a list of performance dates and times.
Step 6
Select the date and time you want to book by pressing on the “Buy Tickets” button next to it, as circled.
Step 7
On the seating plan available seats are shown in colour and how much they cost is shown in the box at the bottom of the page. Seats in grey are unavailable.
If you ticked the “wheelchair space needed” box on your access preferences this seating plan will display what wheelchair spaces are available. These are shown on the seating plan with a symbol of a wheelchair user. Companion seats that are next to or near by wheelchair spaces are displayed with a star symbol.
To select the seats or wheelchair spaces you want to book, click on the circles, stars or wheelchair user symbols until they show a green ticket over them. Once you have made your choices click Continue.
If you have a Hynt card you still need to select a seat for your companion, which will be deducted at check out.
If you want any more information about access in our theatres please click here.
Step 8
Select whether each ticket is full price or an under 26 ticket by opening the drop-down menu next to each ticket listed and clicking on the downward arrow. Once you have made all your selections click on the Continue button.
Step 9
If you are booking tickets for an Audio Described performance, you’ll go to the Supplementary Events page next, if not you’ll go through to step 10.
Enter the number of places you would like to book for our Touch Tour by typing the number in the box, then click Add To Basket.
Enter the number of headsets you would like to reserve by typing the number in the box. Then click Add To Basket.
If you don’t want to book onto the Touch Tour or reserve any headsets you don’t need to make any changes.
Then press Continue To Basket.
Step 10
You may be asked if you want to add more shows to your booking, as you can often get a discount if you book multiple shows together.
If you want to book any more tickets click on the “More Information” box below the show you want to see. This will take you to that show’s page where you can add tickets by following steps 7 - 10 again.
If you don’t want to book more tickets or you’ve added all the shows you wish to book for, click on Continue To Basket.
If you have a Hynt card linked to your account your free companion ticket discount will be shown in the savings box, as shown in the top circle.
If you have another discount code, write it in the box and press the Apply Code button.
Then press the Checkout button.
Step 11
This page will show a list of the tickets you want to book and the total cost.
If you have a Hynt card linked to your account your free companion ticket discount will be shown in the savings box, as shown in the top circle.
If you have another discount code, write it in the box and press the Apply Code button.
Then press the Checkout button.
Step 12
If you didn’t login at the start you will be asked to do so again.
Step 13
Your Personal Details (name, email address and address) should already be stored. If not, you’ll go to the Personal Details section first. Fill in your details then press the Continue button to move onto the next section, Additional Details.
Enter any access requirements for anyone you’ve booked tickets for by clicking on the downward arrow, as circled, to open the drop-down menu and click on the boxes next to the options that apply. When you’ve selected them (or kept blank if there are no access requirements) press the Continue button.
Step 14
If you would like to make a donation to us, enter the amount you would like to donate by typing it into the box or use the “-“ and “+” buttons, as circled.
Then click the Continue with my donation button, or, if you don’t wish to donate, click on the I do not want to donate button.
If you are donating, you’ll be asked about gift aid, as shown in the image below.
Tick on the circle next to the gift aid option you want then click Continue.
Step 15
The Order Summary will show a list of the tickets you are buying, donations you are making, how tickets will be delivered and show the total price of tickets and donations.
If you have a gift card that you want to spend on this order enter the code into the box, then click on the blue button with the arrow facing to the right.
To proceed to payment, click on the Continue button.
Step 16
Next you need to add your Billing Details. This is where you’ll need to make sure your billing address matches that of the card of whch you are paying with.
Step 17
If you’re using a stored card, you’ll be asked to confirm payment by clicking on the Confirm Payment button.
If you are using a different card enter the card details into the boxes and press the Confirm Payment button.
Your payment will be verified by your bank and once it has gone through, you'll see confirmation of your booking. We’ll also send you an email confirmation and email your tickets to you.
Keep this email safe as you will need it to show us your tickets.
Booking Hynt Tickets
Free Companion Seats via the HYNT scheme - Theatr Clwyd is part of the HYNT scheme as we believe it offers the best practice in fair ticketing policy and accessibility. Cardholders are entitled to a free ticket for a personal assistant or carer without whom you would be unable to attend.
Please phone or email Box Office to add Hynt Card number and tag your account, once we have your HYNT card number you can book tickets online as usual by adding the tickets required (displayed in full price), and once in your basket one ticket will be reduced to £0**
If you prefer to book your tickets over the phone or would like to discuss your requirements further, please call 01352 344101
Can’t find what you need?
Click here to drop our sales team an e-mail or phone call.

